タイラスを切削型3Dプリンタで出力
タイラス作ってます。かたりぃなです。
まずはじめに。今回使っている3Dプリンタは切削型です。(ROLAND社のMDX40A)
巷でブームの3Dプリンタ(積層型)との違いをメインにどんなものかを紹介しようと思います。
また、今回作ったパーツを写真付きで紹介します。
とりあえず出力してみたタイラス(FF14)の装飾部分の画像。いい感じに形になってきました。

形ができてくると嬉しいしモチベーションアップにもつながるので良いですね。
3Dプリンタ(切削型)って?
私見を含めて、巷でブームの3Dプリンタとの根本的な違いを説明します。
まず最近騒がれている積層型は材料(フィラメントなどと呼ばれる)を溶かして、目的のものを作る3Dプリンタです。
小さな積み木を積み上げていくイメージですね。コスプレイヤーがよく使う手段のグルーガンで模様を描くのをパーツ全部でやるくらいの感じ。
それに対し、切削型3Dプリンタは材料を削って目的のものを作る3Dプリンタです。
イメージとしては、丸太を拾ってきて仏像を彫りあげるみたいな。
どちらにも一長一短あると思いますが、私が切削型を選んだ理由などを交えて簡単に整理します。
3Dプリンタ(切削型)のメリット
大きなものを作れる
シェア工房などで個人が利用できる3Dプリンタの範囲で調べた限りでは、積層型では10cm四方など小さなものしか作れないことが多いです。
切削型では厚みにこそ制限がありますが、30cm x 30cmといったものを削ることができます。
特に今回のタイラスでは球体部分だけで15cm x 20cmといったサイズなので、パーツ分割と結合が結構大変なのではないかと思います。
ただ、切削型でも厚み制限があるので、パーツ分割はどうしても必要になってきます。
肉抜きという手間がいらない
今回のタイラスでは、見た目の装飾を重視しています。特に凹凸部分を綺麗に出せるのは3Dプリンタならではです。
3Dプリンタ(切削型)は材料を削ってものを作り出すという特性上、内側(裏面)は印刷しないのであればただの一枚ポリゴンでデータを作ってしまっても良いです。
対して積層型では全部を出力すると材料が莫大に必要になってしまうので、「肉抜き」という作業が必要になります。
今回のタイラスの装飾では中空にするつもりなので、裏面は加工せずに時間短縮しています。
3Dプリンタ(切削型)のデメリット
加工できない形状がある
今回使用した3Dプリンタ(積層型)らドリルで削るものです。これは、加工の方向を考えてあげないと、削れない部分があるということです。(凹凸の隙間が削れないことがある)加工するためのドリルは素材の真上からしか降りてきません。コの字型になった窪みは削れないということになります。
ごみが大量に出る
今回スタイロフォームを削りだしてみましたが、驚くくらい大量のゴミが出ます。
スタイロフォームはそれほど高い素材ではないので良いのですが、ケミカルウッドや木材の加工になってくると、削って捨てる部分が多くなればなるほど材料費に跳ね返ってくるので、注意が必要です。
ゴミの量は、この写真のように粉末が大量に飛び散ります。
粗削り作業中

仕上げ作業中

積層型と切削型どっちがいい?
色々と書きましたが、ぶっちゃけ私自身積層型を使ったことないので、一概にどちらが良いとは言い切れないと思います。ただ、シェア工房などで利用できる3DプリンタやCNC(切削型3Dプリンタはどちらかというとこの部類に入る)と呼ばれる機械では大きさ制限というものがついてくるので、
「何をしたいか」が明確になっていれば工房で相談してみるのが一番だと思います。
初めての3Dプリンタ(切削)で躓いたポイント
最後に、パーツをいくつか削り出してモノができつつあるので、ここまで来るのに躓いたポイントなどを整理します。
出来上がったパーツを接着材でくっつけて下地処理を始めたところです。

形が見えてくると嬉しいですね。
ちなみに中央のレンズを付ける部分には透明アクリルを取り付けて、内部からLEDなどで点灯させる予定です。
加工可能サイズの制限
ほとんどの失敗ケースはこれです。素材の厚みによってドリルの長さが制限されるため、加工可能なようにパーツを分割する必要があります。
ワークテーブルの加工可能厚みは9cmくらいあるのですが、ここに作業用の台座をおく必要があり、素材はその台座の上に置きます。
5cm厚のものを置くと、ドリルは3~4cm程度しか露出できないので、これが加工可能範囲に影響してきます。
単純な例では「穴をあけようとするとドリルの根本がぶつかる」「凹凸の差が激しい形状でもドリルの根本が凸部分にぶつかる」など。
これはパーツ分割を工夫して解決しました。
加工時間が長い
ドリルを移動するという制約上、どうしても加工時間が長くなりがちです。
解決策をいくつかあげておきます。
- 加工する方向を変える
- 両面加工ではなく、支えナシの片面加工を2回する
などです。
どちらも目的は「ドリルの不要な移動回数を減らす」ことにあります。
まず、加工する方向を変えるという話。
ドリルの動きを見ると、だんだんと深い階層へと彫り進めていく動きをしていることに気づきました。同一階層で2回切削する必要があるときは、一旦ドリルが上がります。
ということは、同一階層の切削を一度で済ませられるようにモデルの向きを変えてあげれば、不要な移動がなくなるので加工時間が短くなります。
また両面加工ではその特性上、支えが必要になります。(支えがないと切り出したものが落ちてしまう)
この支えがクセモノで、「この部分は削ってはいけない」ものとして扱われます。
つまり、ある深さの個所を切削していて支えの隣まで来たとき、ドリルの移動停止、上昇、支えを超えるように移動、ドリルの下降という動作が行われます。体感で3秒程度です。
これが一度だけであればいいのですが、切削型3Dプリンタは深い階層へ順に加工を行うように進んでいくので、1mmずつ切削、支えは一番浅い場所に4方向つける、30mm地点が最深部という条件下では、30*4*3秒もの時間が不要にかかることになります。
とりあえずノウハウはこのあたりで。
だんだんと形ができてきたので完成目指してがんばろー!
ff14戦記装備コスプレ造形部分の制作
タイラスがんばって作ってます。かたりぃなです。
3Dプリンタでの出力データを作っていますが、実物が見えないから出来上がりの状況が分かりにくいがゆえにモチベーションだだ下がりです。
そんなわけで現在までに作り終わってる衣装のほうをアップロードしてモチベーションアップを図ろうと思います。ほとんど自己満足の世界。
武器はタイラスとして、それに合わせるのはff14の戦記装備(ヒーラー)です。
どっちも煌びやかなので全部揃うとイベント会場でも目立つだろうなと思っています。
まあff14コス自体が(コスプレとしては)マイナーという弱点はありますが。
さて、 戦記装備の上から順に紹介。
首回りのアーマー正面図

首回りのアーマー背面図

布をかぶせているのは、完成をイメージしやすいのと、塗料の節約のためです。
ガイアノーツのパールゴールドで塗装したのですがパールカラーは私が思っていたよりも発色が悪く、幾度も重ね塗りをしないとこういった煌びやかな金色が出ませんでした。これは下地の影響もあるかもしれません。
なので、塗らなくてもいい部分(=基本的に見えない部分) は塗装しない作戦で行くことにしました。
首回りアーマーの素材
ゲーム内で見る限り、かなり重厚な作り(ヒーラーなのに金属鎧っぽい)に見えます。
色々悩んだ結果選んだ素材はこのようなもの。
最初はブライトゴールドで塗装しましたが、金色の輝きが無いので作り直し。パールゴールドだと写真のように輝く金色が表現できました。
基本素材:ライオンボード5mm厚
襟部分の装飾:ライオンボード5mm厚
接着材:G10ボンド
塗装下地:ジェッソ標準粒子タイプ
塗料:ガイアノーツ社パールゴールド(品番132)
肩アーマー

肩アーマーの素材
こちらもゲーム内ではかなり重厚な作り(金属)に見えます。
色々悩んだ結果選んだ素材はこのようなもの。
特に銀の装飾部分は凸部分が多くイベント会場などで結構気を使うことになりそうです。人にぶつかっても危険が少ないよう、すぐ曲がる3mm厚のライオンボードにしました。
基本素材:ライオンボード5mm厚
フチの銀装飾:ライオンボード3mm厚
フチの金装飾:ライオンボード3mm厚
装飾部分の凹凸:グルーガンでグルースティックを塗り付け
接着材:G10ボンド
塗装下地:ジェッソ標準粒子タイプ
銀塗料:ガイアノーツ社ブライトシルバー(品番009)
金塗料:ガイアノーツ社パールゴールド(品番132)
着用方法:内側マジックテープ
小手装備

小手の素材
こちらも(以下略)。金属質ですね。
小手の装飾は3mm厚にしようかと思いましがが、ペラペラになってしまうとイメージと全然違ってくるので5mm厚にしました。
材料に余裕があったので、装飾のアクセサリもついでに作りました
基本素材:ライオンボード5mm厚
装飾の凸部分:ライオンボード3mm厚
装飾の凹部分:はんだごてでライオンボードを彫る
装飾アクセサリ:ライオンボード3mm厚を2枚重ね
接着材:G10ボンド
塗装下地:ジェッソ標準粒子タイプ
金塗料:ガイアノーツ社パールゴールド(品番132)
造形パーツのつくりかたの手順
各パーツはだいたい同じ手順で作っているので、一番最初に作った首回りのアーマーだけ詳しく解説します。
もし他のパーツの細かい作り方の手順を知りたいという方がいたらコメントいただければ、時間のあるときに追記します。
大きく分けて次の3つです。
- 型紙づくりとライオンボードの切り出し・接着(造形)
- 塗装の下地処理
- 塗装
各作業の詳細です
型紙づくりとライオンボードの切り出し・接着(造形)
あちこちのサイトで造形パーツの作り方はやっているので、細かい手順はそちらを見てもらったほうが良いかと思います。
ちなみに私は短時間で作ることよりもイメージどおりのものを作ることのほうを大事にするタイプなので、各工程ごとに試しにセロハンテープでくっつけて試着して修正…という作業をしていますが、以下の説明では省略しています。。
- ケープの型紙を適当なサイトからダウンロードして、紙で基本を作ってイメージに合わせて補正します
- 型紙をもとに5mm厚のライオンボードをカットして熱加工して曲げます。
- 2で作ったライオンボードを紙にあてて、襟を付ける部分の輪郭を描き起こし、襟の型紙を作ります
- 襟パーツを型紙に従って切り出して同様に熱加工します
- 3と7で作ったライオンボードをG10ボンドでそれぞれ接着します(曲面がずれていて接着しずらいときは接着面を少し削るなどして対応)
- 襟の型紙をもう1枚作り、これを切り出して襟の模様の型紙を作ります。
- 6の模様の型紙をもとに5mm厚ライオンボードを切り出します
- 5と7で作ったパーツをG10ボンドで接着
塗装の下地処理
これは非常に大事な処理で、私も初めてやったときは失敗しました。
たぶん誰もが一度は通る道だと思うので、塗装する前に端材のライオンボードを使って、どのくらいジェッソを塗ればよいか試したほうが良いです。
ジェッソが勿体ないとケチっていると、数週間かけて作ったものがすべてパー……ということになってしまいます。(経験者談)
というわけで下地処理の手順。
- ボンドが乾燥(一日くらいは放置)してから下地材のジェッソ薄めずにライオンボード表面の凹凸が見えなくなるくらい塗ります
- 9が乾燥(一日放置)してから、少し水で薄めたジェッソを重ね塗りしていきます。これを3~4回繰り返します。毎日仕事から帰って一度塗るくらいのペースで。
- ジェッソに筆のあとが強く残っている個所は紙やすりで削って平らにします(やりすぎるとライオンボードが露出してしまうので注意)
- もし3の手順で削りすぎたときはもう下地処理をやりなおしです。
塗装
使い始めてまだ間もないですが、今回はエアブラシで塗装します。エアブラシが無いときや塗料切れのときはスプレーで。
また今回は塗料と時間の節約のためにエアブラシの無茶な使い方をしています(撹拌の方法とか)。細かく塗り分ける必要があるジオラマやプラモの世界の人からは怒られるかもしれません。あくまで私なりのやり方ということで。
では塗装の手順。
- ガイアカラーの塗料のふたを開けて、かくはん(混ぜるということ)します。撹拌棒がなければ割りばしで。特にパールカラー、メタリックカラー塗料は瓶の底に粒子が溜まっていることが多いのでしっかりと。
- エアブラシのカップに塗料を注ぎ入れ、そのうえからガイアカラー薄め液を注ぎ入れます(本来は塗料皿でやることらしいです)
- エアブラシを洗浄するときのようにうがいをして塗料を撹拌します
- 適当な素材に試しに吹いてみて、塗料の濃度を調節します
- うまくいく濃度であればいざ塗装
- パールカラーで重ね塗り(ガンプラの本によるとキャンディ塗装というらしい)するときは、一度乾燥させてから。
- 塗り終わったらエアブラシの洗浄を忘れずに
ここまで作ってみての感想・まとめ
今までラリッサ張りで造形物作っていましたが、エアブラシ塗装と比べてメリット・デメリットがあると思います。
- 凹凸の模様は塗装仕上げのほうがそのまま残る。対してラリッサや合皮張りではなめらかになる。
- 塗装ではボンドのはみだし跡なども残ってしまうのが難点。ジェッソなどの下地材でしっかり埋めましょう。
- 塗膜保護にトップコート使ってみたけど、ライオンボード曲げると塗膜がひび割れてしまいました。グロスメディウムかジェルメディウムにすれば耐えられたのかも?
- コスプレ衣装の塗装用としてのエアブラシはダブルアクションではちょっとオーバースペック気味。塗る範囲が広いしグラデーションかけるわけでもないので、ダブルアクションだと手が非常に疲れる。
- エアブラシの試し吹きは絶対にやっておいたほうが良いです。特にパールゴールドを濃い状態のまま吹き付けると、砂を吹いたような状態になってしまうので注意。
参考にさせていただいたサイトなど
造形の基本的な手法はこちらのサイトを参考にさせて頂きました。
エアブラシはこちらの店舗の店員さんに相談してコンプレッサー含めて一式購入しました。
一人で考えるよりもその道のプロに話したほうが分からないこと聞けるのが良いですね。
模型ファクトリーの店員さんにお勧めされて一緒に購入したガンプラの本も役に立っています。エアブラシの使い方のほかにもプラ板のヒートプレス加工とか。(でもプラモにはさっぱり興味ないのです。ゴメンナサイ。)
ジェッソはこちらのお店で購入しました。美術をやってる人の間では有名な世界堂。
長くなりましたが今日はこのくらいで。
blenderで3Dプリントするまでのトラブルシューティング
作業の途中経過を投稿しようと思ったけど、試行錯誤していたらいつの間にやら完成に近い状態になってしまいました。
全体のまとめ
3Dプリンタ万能かのごとく騒ぎ立てられたけど、そんなことはないです。
加工にかかる時間やモデリングのコストが半端ないです。
試行錯誤できるのはデジタル加工機の強み。
モデリングしてみてイメージと違う場合は少しいじってみたりとか。
こういった生産量の少ないもの(一品モノ)を3Dプリントするのはアリかもしれないので、まずは一本タイラスが完成するまでやってみようと思います。
3Dプリンタは産業革命以来の革命を起こすとかナントカ騒がれたときもあったけど、現在のような工場での大量生産体制での3Dプリンタはせいぜい試作品の出力が限度でしょう。
それでもコスプレ小物のような一品からという小ロット生産モノでは3Dプリンタは活躍していくんじゃないかなぁと妄想。
家内制手工業じゃないけど、現在の工業とは異なるもう一つのものづくりとして成長するだろうと思っています。
たとえばB2Cという形態ではなくC2Cという形態で活躍するものづくりマシンとして。
というわけで経済論みたいな難しい問題は置いといて、
一通りblenderでのモデリングがおわったFF14のタイラス。

色々と試行錯誤やってて思ったこと。
- 一般的な3Dプログラミングの知識があったほうが有利なんじゃないかなー
- 効率的にそれっぽいものを作るにはトレースよりも色々工夫したほうが早いし綺麗にできる
- 最終的に3Dプリンタで出力するときのことを考えつつやったほうが良い
今回の記事では思ったことを列挙したうえで、それぞれの思惑、問題に対するトラブルシューティングの方法、3Dモデリングをやるうえで知っておいたほうがいいんじゃないかなという知識を整理します。
3Dプログラミングの知識
私自身のことですが過去に某3Dゲームに携わったり、趣味ではDirectXやOpenGL使って色々やってましたので、そのあたりの知識が活かせた気がします。
一般的な3Dプログラミングの知識ナシでいきなりモデリングやるとおかしなところで躓くんじゃないかなぁと思います。
具体的な例としては
- 作ったメッシュ(3Dモデル)がなぜか真っ黒になっている。一部だけ真っ黒になる
- 移動、回転、拡大などの操作で期待と異なる動きをする
- 曲線や曲面の表現
- マテリアルの設定
以下はそれぞれの問題と対策、知っておいたほうが良い知識です。
メッシュが真っ黒問題の対策
blender内でメッシュが真っ黒になる現象の主な原因は「法線の反転」。
法線といっても色々ありますがここでは面法線、「ポリゴンの面から垂直に伸びる法線」のこと。
法線のことだけでは何でそんなものが必要なのかさっぱりですが、具体的な使われ方を知っていると、問題解決が早いと思います。
3Dプログラミングではこの法線情報と光源(ライト)の情報をもとに明るさが決定されます。
つまり、モデルの製作者はポリゴンの表だと思っていても、法線情報が逆転しているとblender内で「裏を向いている=光あたっていない=真っ黒な影だよね」と扱われてしまいます。
また、モデルの一部だけ黒くなってしまう問題ではこの法線情報が一様でないことがあります。(面を差し込んだり拡大縮小すると起きる)
法線はXYZのベクトル情報ですが、このベクトルの向きが同じでも長さが異なることがあります。
わかりやすい例でいうと、法線p(x=1,y=1,z=1)と法線q(x=2,y=2,z=2)では同じ向きだけども長さが違います。
この情報をもとにモデルを画面に描画してしまうと、プログラム内部ではこの法線のベクトルをそのまま使うので、同じライトを当てていても法線q(x=2,y=2,z=2)が設定されているポリゴンのほうが明るく見えます。そこで一般的には「法線の正規化」を行い、「すべての法線の長さが一様になるよう」にします。
このような「反転ポリゴン」や「法線が正規化されていない」などの問題を残したままにしてしまうと、STL形式として3Dプリント用データをエクスポートした時に反転ポリゴンであるといわれてエラーとなってしまいプリントできなくなってしまいます。
蛇足ですが、カリングモードの問題には直面しなかったので、カリングモードはOFFとなっていて、面の表裏の判別は法線情報のみを参照しているように思われます。
裏向きポリゴンの修正方法
「TAB」キーを押して編集モードに入る。
「N」キーを押してツールシェルフを表示する
「ツールシェルフ」の「メッシュ表示」カテゴリの「法線」から、「面法線」を選択する。
「A」で全部の面を選択する、もしくは真っ黒ポリゴンの面を選択する。
「N」で法線の正規化を行う。全部のポリゴンが裏を向いてしまっている場合は、Nキーを押したときに出てくるツールの「内側」にチェックを付けると法線が反転します。
移動、回転、拡大などの操作で期待と異なる動きをする
回転やミラーリングなどで起きがちなのですが、原点がずれている、回転軸がローカルとグローバルで異なっている、などといったことが多いです。
原点とは、回転、移動、拡大などの操作の基準となる点です。
原点のわかりやすい例では自転(地球が地軸を中心に24時間で一回転する)のと公転(太陽を原点に地球が一年かけて回転している)のようなものです。
3Dプログラミングでもこの考え方で、地球は太陽からの相対的な位置を設定するなどで計算が行われます。
これ以外にも、お椀型のオブジェクトが回転しなくなるなどの現象(ジンバルロック)もありますが、これに関しては設定はあまりいじらないほうが良いと思います。
具体的にはY軸を中心に回転体を生成したとき、Y軸を中心に回転させても、何も変化が見られない(陶芸のろくろを回転させるイメージ)といった現象です。
原点の設定か操作座標系の設定でたいていは何とかなるはずです。
それでもどうしても回転軸の順序を変えたいときのために方法だけ残します。
原点の設定
「TAB」キーを押してオブジェクトモードに戻して
「ツール」の「編集」から「原点を設定」です。
私がよく使うのは「原点を重心に移動」ですね。
操作の座標系の設定
画面下部のマニピュレータの座標系を目的のもの「ローカル、グローバル etc.」に設定します。
お椀型のオブジェクトが回転できない対策
「TAB」キーでオブジェクトモードに切り替えて
「N」キーでツールシェルフを表示する
「トランスフォーム」カテゴリの「XYZオイラー角」を任意の回転順序のオイラー角もしくはクォータニオンに設定。
曲線や曲面の表現
曲面をもつ飾りなどの作り方ですが、最初は背景の絵を設定してトレースしていました。
しかしこれでは出来栄えがよろしくなかったので、曲線や曲面を上手に使うことが必要になると思います。
ただし、曲面はポリゴン数が増えがちで、3Dプリンタの加工時間も長くなってしまうので、トレードオフの問題が出てきます。
それでも、せっかく3Dプリンタで出力するのだから手作りでは出せない精密さを出したいですね。
曲線や曲面は技術要素が多いので、ここではキーワードや簡単な操作の列挙だけに留めます。
ベジェ曲線に沿ったオブジェクトの配置
「作成」の「ベジェ」で曲線を作れます。ただし、デフォルトのままベジェ曲線を生成するとXZ平面上に配置されてしまうので、最初は戸惑うかもしれません。
(今回はXY平面上の飾りを作りたかったので)
また、三次元空間上にベジェ曲線を置こうとすると、「ねじれ」が発生します。
ベジェに沿ってモディファイアのカーブを適用するとねじれがそのまま出てきてしまうので慣れが必要です。
この「ねじれ」をそのまま残してしまうと先述のような裏向きポリゴンになってしまうこともあるので要注意です。
モディファイアのカーブで期待通りに曲がらないときは、メッシュ細分化されているか、軸は正しいかなどの確認が必要です。
マテリアルの設定
マテリアルとは直訳すると素材です。
3Dプリンタで出力する場合は、ここでの素材はあまり意味を持ちません。(現実に使用した素材でプリントされる)
製作途中でイメージどおりかどうか確認する意味も含めてだいたいでいいのでマテリアルは設定しておいたほうがよさそうです。
なぜなら、マテリアルの色や光沢によって凹凸の表現ができたりすることもある(暗い色は凹んで見えるなど)ので、ポリゴンだけですべて表現するのではなく全体のイメージを見るためにもこれは大事な作業だと思います。
今回のタイラスでは金色装飾はエアブラシを使ってガイアノーツ社のパールゴールドを吹き付ける予定です。
マテリアルの設定では光を反射しやすいカラーとして、スペキュラー成分を高くしました。
これらは3Dプログラミングで一般的に使われる「ディフューズ」や「スペキュラー」の意味そのままなので、知識があったほうが設定しやすいです。
またディフューズとスペキュラーには「シェーダーモデル」が設定できるので、3Dプリントに使う素材や出力後の塗装に合わせてそれっぽいものを設定しておくと「完成に近づいてる」感が出てモチベーションupにもなります。
シェーダーモデルは私自身あまり詳しくないので、以下のリンク先のイメージを比較して、自分の塗装予定のイメージに合うものを選びました。
Doc:JA/2.6/Manual/Materials/Properties/Diffuse Shaders - BlenderWiki
Doc:JA/2.6/Manual/Materials/Properties/Specular Shaders - BlenderWiki
(このシェーダーは多分GPU上の演算のやつのことだろうと思ってるけど、まだ確証ナシ。。。)
長くなったけど今回はここまで。
blenderのインストールと基本操作
コスプレ用のアイテムを作ろう!
作るものはff14の衣装。詳細は次のとおり。
- 通称、戦記装備(デイスターローブ一式)
- タイラス
デイスターローブは半分くらい完成してるので、次はタイラス。
杖の装飾が複雑かつ凹凸があるので、3Dプリンタを使う予定。
3Dプリンタのデータを作るにはcadソフトが欲しいけども、高級品は手を出しづらいので、ここではオープンソースの無料ソフトウェアのblenderを使う。
blenderのダウンロードと解凍
Blender.jp - Blender Japanese Website
このあたりからリンクを辿って、blenderをダウンロード。
今回は2.76aをダウンロードした。
zipになっているので、解凍して完了。
適当なディレクトリに放り込んで、ショートカット作っておきましょう。
blenderの日本語化
画面上のメニューから「file」メニューにある「user preferences」を選択するとblender本体とは別に新しくウインドウが開く。
「uer preference」ウインドウの上部に「interface」「editing」「input」……と並んでいるので、一番右端の「system」タブを開く。
画面右下の「international fonts」にチェックを入れると現れるすぐ下の「language」のコンボボックスから「日本語」を選択する。
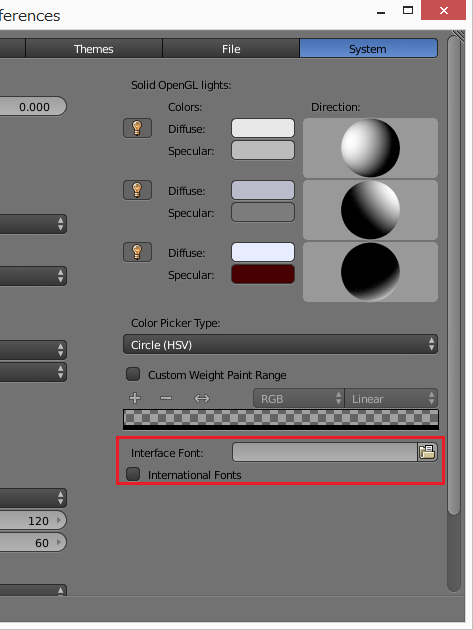
さらに下部に3つボタンが現れているので、
「interface」「tooltips」「new data」すべてチェックする。
これで日本語化完了。
マウスクリック(左右)の設定
ここからは日本語化されているインターフェイスでの説明。
同じく画面上の「ファイル」メニューから「ユーザー設定」を選択。
ユーザー設定ウインドウの上部タブから「入力」を選択。
画面左の「選択:」のところに「左」「右」という2つのボタンがあるので、「左」を選ぶ。
これはblenderのデフォルト設定では右クリックが選択になっているのて、windowsの標準設定に慣れてると辛すぎるので。
右クリック選択に慣れればいいのかもしれないけど、せっかく設定で簡単に修正できるのでやっておきましょう。
とりあえず今回はここまで。